In today’s competitive digital world, having a professional logo is essential for building brand identity. A well-designed logo sets you apart and establishes credibility. As a Digital Marketing Freelancer in Malappuram, I understand the importance of strong branding, and with Photoshop’s versatile tools, creating a custom logo is easier than ever. Creating a logo in Photoshop can be a fun and rewarding process. Here’s a step-by-step guide to help you get started with Photoshop logo design.
Here’s a breakdown of what a comprehensive guide on Photoshop logo design might include:
-
Understanding the Basics of Logo Design: Before even opening Photoshop, a good guide will cover fundamental design principles. This includes:
- Simplicity: Logos should be easily recognizable and memorable, even at small sizes.
- Versatility: A logo should work well across various mediums, from websites and business cards to merchandise.
- Timelessness: Avoid trendy design elements that might quickly date your logo.
- Color Theory: Understanding how colors evoke different emotions and how to create effective color palettes is crucial for Photoshop logo design.
- Typography: Choosing the right fonts that complement your brand and are legible is essential.
-
Setting Up Your Photoshop Document for Photoshop Logo Design: This section will cover:
- Creating a new document: Recommended dimensions, resolution (at least 300 dpi for print), and color mode (CMYK for print, RGB for web).
- Using guides and grids: To ensure symmetry and alignment in your Photoshop logo design.
-
Tools and Techniques for Photoshop Logo Design: This is where the practical application of Photoshop comes in:
- Shape Tools: Creating basic geometric shapes and combining them to form more complex designs.
- Pen Tool: For drawing precise curves and custom shapes, essential for unique Photoshop logo design.
- Type Tool: Working with text, choosing fonts, adjusting kerning and tracking.
- Layer Styles: Adding effects like shadows, gradients, and strokes to enhance your logo.
- Working with Paths and Vectors: Understanding how to create scalable vector graphics within Photoshop.
- Using Smart Objects: To maintain image quality when resizing your logo.
- Importing and Working with Vector Graphics (from Illustrator or other vector software): Many designers use Illustrator for initial logo creation due to its superior vector capabilities, then bring it into Photoshop for specific effects or mockups.
- Step-by-Step Photoshop Logo Design Tutorials: Practical examples showing how to create different types of logos (e.g., wordmark, lettermark, combination mark) using the techniques mentioned above.
-
Exporting Your Logo for Different Uses: This section will cover:
- Saving in various formats: Including vector formats (like SVG if you use vector paths in Photoshop), raster formats (PNG, JPG), and Photoshop’s native PSD format.
- Optimizing for web and print: Ensuring your logo looks its best in different contexts.
By following a comprehensive guide on Photoshop logo design, you can effectively use the software to create a professional and impactful logo for your brand.
Why Use Photoshop for Logo Design?
Photoshop is indeed one of the most powerful design tools available today. Its flexibility and advanced features make it perfect for creating intricate designs, including logos. Whether you’re a beginner or an experienced designer, Photoshop offers everything you need to produce high-quality logos that resonate with your brand identity. Let’s delve into why Photoshop is so effective for photoshop logo design:
- Raster-Based Editing: Photoshop operates on a raster (pixel-based) system. This gives designers granular control over every pixel, enabling intricate detailing, complex textures, and realistic effects. While vector-based programs like Illustrator are often preferred for logos due to scalability, Photoshop’s raster capabilities can be advantageous for logos that incorporate photographic elements, detailed textures, or painterly effects.
-
Extensive Toolset: Photoshop boasts a vast array of tools specifically useful for photoshop logo design:
- Selection Tools (Lasso, Magic Wand, etc.): Precisely isolate parts of an image or create complex shapes for logo elements.
- Brush Tool: Create custom strokes, textures, and hand-drawn effects.
- Type Tool: Add and style text with a wide variety of fonts and typographic controls.
- Layer System: Organize and manage different logo elements, allowing for easy editing and experimentation.
- Filters and Effects: Apply various effects like drop shadows, glows, bevels, and textures to enhance the logo’s visual appeal.
- Blending Modes: Combine layers in unique ways to create interesting color interactions and effects.
- Integration with Other Adobe Products: Photoshop integrates seamlessly with other Adobe Creative Suite applications, such as Illustrator and InDesign. This allows for a smooth workflow when combining vector graphics created in Illustrator with raster elements in Photoshop, or when incorporating the final photoshop logo design into marketing materials in InDesign.
-
Suitable for Specific Logo Styles: While vector software is generally recommended for logos due to their scalability without loss of quality, Photoshop can be particularly useful for logos that:
- Incorporate photographic imagery.
- Require highly detailed textures or patterns.
- Utilize complex brushwork or hand-drawn elements.
- Are intended primarily for web use where scaling requirements are less critical.
- Considerations for Scalability: A key consideration when using Photoshop for photoshop logo design is scalability. Because it’s raster-based, enlarging a Photoshop logo excessively can result in pixelation. It’s crucial to work at a high resolution from the start and consider saving the logo in multiple sizes for different applications. If scalability is a primary concern, creating the core logo in a vector program like Illustrator and then bringing it into Photoshop for specific effects is often the best approach.
In conclusion, while vector software is often the go-to for logo design, Photoshop’s powerful tools and features make it a viable option, especially for logos with particular stylistic needs. Understanding its strengths and limitations in the context of photoshop logo design will help you make informed decisions about your design workflow.
1: Setting Up Your Photoshop Canvas for Logo Design
- Open Photoshop: Launch Adobe Photoshop.
- Create a New Document (File > New or Ctrl+N/Cmd+N): This is where your Photoshop logo design journey begins.
-
Document Settings (Crucial for Photoshop Logo Design):
- Name: Give it a descriptive name (e.g., “MyBrandLogo”).
- Width & Height: 1000×1000 pixels is a good starting point for a square logo, offering flexibility. For other shapes, adjust accordingly. Consider the final use (web, print, large format) when determining size. Larger sizes are better for scaling up later.
- Resolution (Essential for Photoshop Logo Design): 300 DPI (dots per inch) is essential for print. This ensures crisp, high-quality output. For web-only use, 72 DPI is sufficient. Design at 300 DPI and then create a separate 72 DPI version for web.
- Color Mode (Key for Photoshop Logo Design): Use CMYK for print projects and RGB for digital/web projects. It’s best practice to design in CMYK first and then convert to RGB if needed.
- Background Contents: Choose “Transparent” for maximum flexibility. This allows you to place your Photoshop logo design on any background without a white box.
2: Brainstorming and Sketching Logo Ideas (Essential Pre-Photoshop Logo Design)
- Concept Development (Crucial for Effective Photoshop Logo Design): Before opening Photoshop, this is the most important step.
- Brand Identity: Define your brand’s personality, target audience, and key message. What feeling should your logo evoke?
- Research: Look at competitor logos and other designs for inspiration (but don’t copy!).
- Sketching (Highly Recommended for Photoshop Logo Design): Sketch your ideas on paper or use a digital sketching tool. This helps visualize concepts quickly.
-
Logo Types (Important for Photoshop Logo Design): Consider which type of logo you want:
- Wordmark (Logotype): Uses text only (e.g., Google).
- Lettermark (Monogram): Uses initials (e.g., IBM).
- Brand Mark (Symbol/Icon): Uses a visual symbol (e.g., Apple).
- Combination Mark: Combines text and a symbol (e.g., McDonald’s).
3: Creating Basic Shapes in Photoshop for Logo Design
- Photoshop Shape Tools (Fundamental for Photoshop Logo Design): Use the Rectangle Tool, Ellipse Tool, Polygon Tool, and Custom Shape Tool to create the basic forms of your logo.
- Combining Shapes (Creative Photoshop Logo Design Technique): Combine different shapes to create unique and interesting designs.
- Pathfinder Panel (Advanced Photoshop Logo Design): Use the Pathfinder panel (Window > Pathfinder) for more complex shape manipulation (Unite, Subtract, Intersect, Exclude).
- Keep it Simple (Key Principle of Good Photoshop Logo Design): Simplicity ensures scalability and memorability.
4: Adding Colors and Gradients for Photoshop Logo Design
- Color Palette (Essential for Branding in Photoshop Logo Design): Choose colors that represent your brand’s personality and evoke the desired emotions.
- Color Picker (Photoshop’s Core Color Tool): Use the Color Picker to select precise colors.
- Gradients (Adds Depth to Photoshop Logo Design): Use the Gradient Tool to create smooth transitions between colors.
- Color Psychology (Important Consideration for Photoshop Logo Design): Understand how different colors are perceived.
5: Including Text Elements in Photoshop Logo Design
- Type Tool (Photoshop’s Text Tool): Use the Type Tool to add your business name or tagline.
- Font Selection (Crucial for Photoshop Logo Design): Choose fonts that are legible, complement the design, and reflect your brand.
- Kerning, Tracking, and Leading (Typography Refinement in Photoshop Logo Design): Adjust these settings for optimal readability and visual appeal.
- Convert Text to Shape (For Advanced Photoshop Logo Design): Converting text to shapes allows for more complex manipulation but makes it non-editable as text.
6: Enhancing with Effects in Photoshop Logo Design
- Layer Styles (Photoshop’s Powerful Effects): Use Layer Styles (Drop Shadow, Stroke, Bevel & Emboss, Gradient Overlay, etc.) to add depth, texture, and visual interest.
- Subtlety is Key (Good Practice in Photoshop Logo Design): Avoid overusing effects. Subtle effects often have the greatest impact.
7: Saving Your Photoshop Logo Design in Multiple Formats (Essential for Versatility)
- PSD (Photoshop Document): Save a PSD file to preserve all layers and allow for future editing. This is your master file.
- PNG (Portable Network Graphics): Save as PNG for web use with transparency.
- JPG (Joint Photographic Experts Group): Save as JPG for web use without transparency (smaller file size, but lossy compression).
- TIFF (Tagged Image File Format): Use TIFF for high-quality print.
- PDF (Portable Document Format): A versatile format suitable for both print and digital use.
- Vector Format (Highly Recommended for Photoshop Logo Design and Beyond): While Photoshop is primarily a raster editor, consider recreating your logo in a vector program like Adobe Illustrator for infinite scalability. Vector formats (AI, EPS, SVG) are the ideal final formats for logos.
Tips for Effective Photoshop Logo Design
- Sure, here is more information about “Keep it simple; avoid overcomplicating your logo. Ensure scalability so your logo looks good on everything from business cards to billboards. Test your logo in black and white to ensure it works without color..” and added more keyword “photoshop logo design”:Photoshop Logo Design TipsKeep it simple; avoid overcomplicating your logo.Ensure Scalability: Your Photoshop logo should look good on everything from business cards to billboards. Test it at different sizes to ensure readability and visual impact.Test in Black and White: Check if your Photoshop logo remains recognizable and impactful when printed in black and white. This ensures it works in various contexts.
Create a strong focal point: A focal point is crucial in Photoshop logo design as it draws the eye and creates interest. It can be a symbol, a word, or a combination of both.
Use negative space effectively: Negative space in your Photoshop logo is key. Utilize the empty space around and within your design to create a more memorable and impactful logo.
Choose your colors wisely: When working on a Photoshop logo design, colors play a significant role. Select colors that are suitable for your brand and appealing to your target audience.
Use legible fonts: In Photoshop logo design, choose fonts that are easy to read and align with your brand’s identity. Take the time to find the right font that suits your design.
Seek feedback: When designing a Photoshop logo, it’s essential to get input from others. This can help you identify any issues and refine your logo design.
Be patient: Creating a great Photoshop logo takes time and effort. Experiment and try different approaches until you create a logo that you love.”
Additional Tips:
Use high-resolution images. When creating your logo in Photoshop, be sure to use high-resolution images. This will ensure that your logo looks good when it is printed or displayed at large sizes.
Use vector graphics. Vector graphics are made up of lines and curves, which means that they can be scaled to any size without losing quality. If you are planning on using your logo for a variety of purposes, it is a good idea to create it using vector graphics.
Save your logo in a variety of formats. Once you have finished creating your logo, be sure to save it in a variety of formats, such as JPEG, PNG, and SVG. This will ensure that you can use your logo in a variety of different applications.
Conclusion
Photoshop logo design is a powerful tool for crafting unique and captivating logos that truly reflect your brand’s identity. It provides endless possibilities to experiment with shapes, colors, and typography, enabling you to bring your creative vision to life. Whether you’re designing for a personal project or a professional business, mastering Photoshop logo design allows you to stand out in a crowded market and make a lasting impression on your audience.
With dedication and practice, you can harness the full potential of Photoshop and elevate your logo design skills to a professional level. So, dive into the world of Photoshop logo design, unleash your creativity, and let your designs speak volumes about your brand.
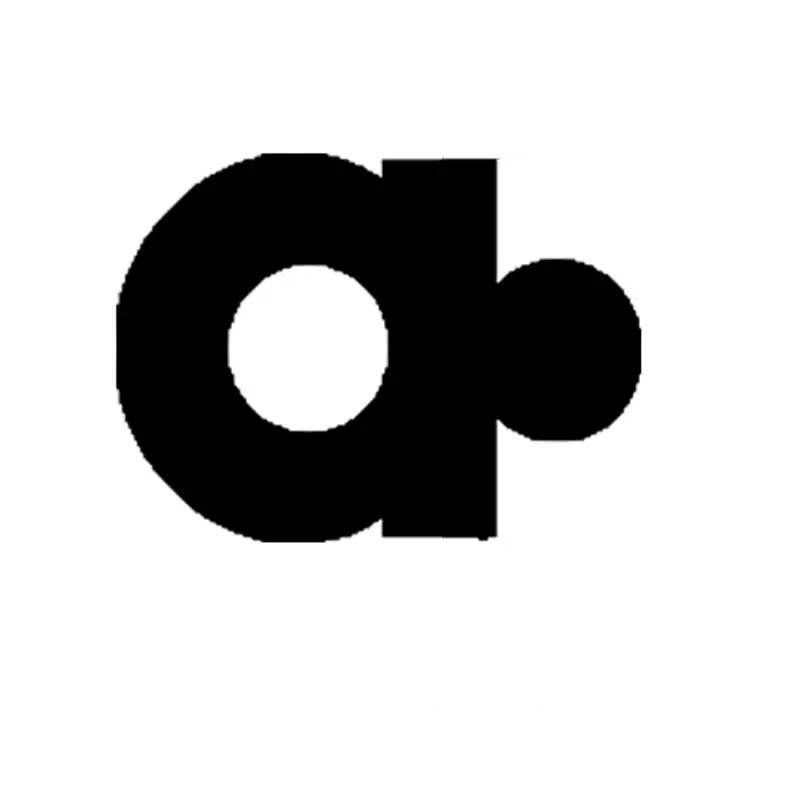
Leave a Reply